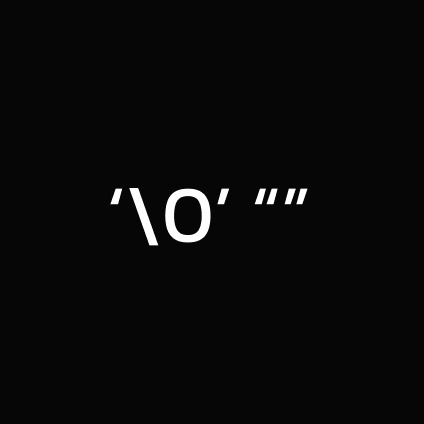| 일 | 월 | 화 | 수 | 목 | 금 | 토 |
|---|---|---|---|---|---|---|
| 1 | 2 | 3 | 4 | 5 | ||
| 6 | 7 | 8 | 9 | 10 | 11 | 12 |
| 13 | 14 | 15 | 16 | 17 | 18 | 19 |
| 20 | 21 | 22 | 23 | 24 | 25 | 26 |
| 27 | 28 | 29 | 30 |
Tags
- OrderBy
- JOIN
- 누적합
- Java
- 다익스트라
- Pirogramming
- 그래프 탐색
- 크루스칼
- 자바
- 피로그래밍
- 백준
- 배포
- 알고리즘
- 프림
- SQL
- SQL코딩테스트
- 최단경로
- EC2
- AWS
- Database
- 프로그래머스
- db
- 코딩테스트
- Baekjoon
- union find
- django
- MST
- GROUPBY
- BFS
- 구현
Archives
- Today
- Total
NullNull
Django 서비스 배포 (8) - Mac OS SSH로 인스턴스 접근하기 본문
해당 글은 비전공자를 위한 개발 동아리 피로그래밍에서 진행했던 세션의 정리본 입니다.
터미널을 열어주세요. 터미널에서 key (.pem 파일)이 저장된 곳으로 이동해주세요.
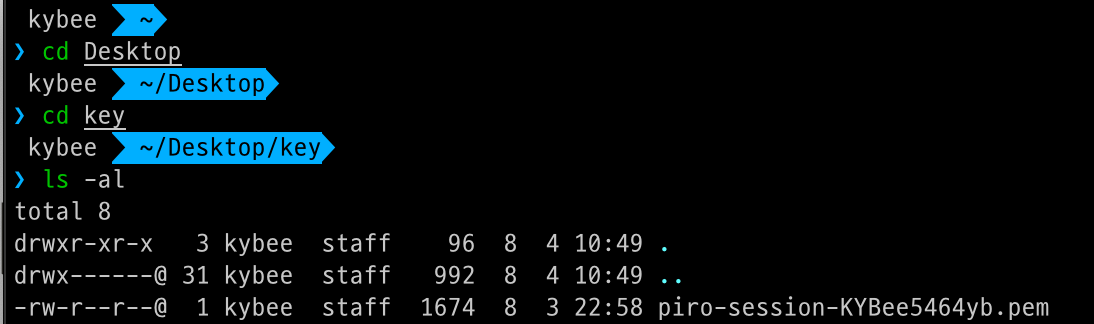
아래의 명령어를 입력해주세요.
$ chmod 400 {키페어 이름}

해당 키 페어를 읽기 전용 모드로 바꾸어서 수정이 불가능하게 만든 겁니다. ls -al 명령어를 입력했을 때 왼쪽에 -r—-—-— 이 보이면 됩니다. chmod 는 change mode의 줄임말이에요!
원격 컴퓨터에 접속하는 방법은 2가지가 있습니다.
첫 번째는 아래의 명령어를 Terminal에 입력하는 것 입니다.
$ ssh ubuntu@{여러분의 IP} -i {key pair 이름}.pem
접속이 완료되면 아래와 같은 화면이 나옵니다.
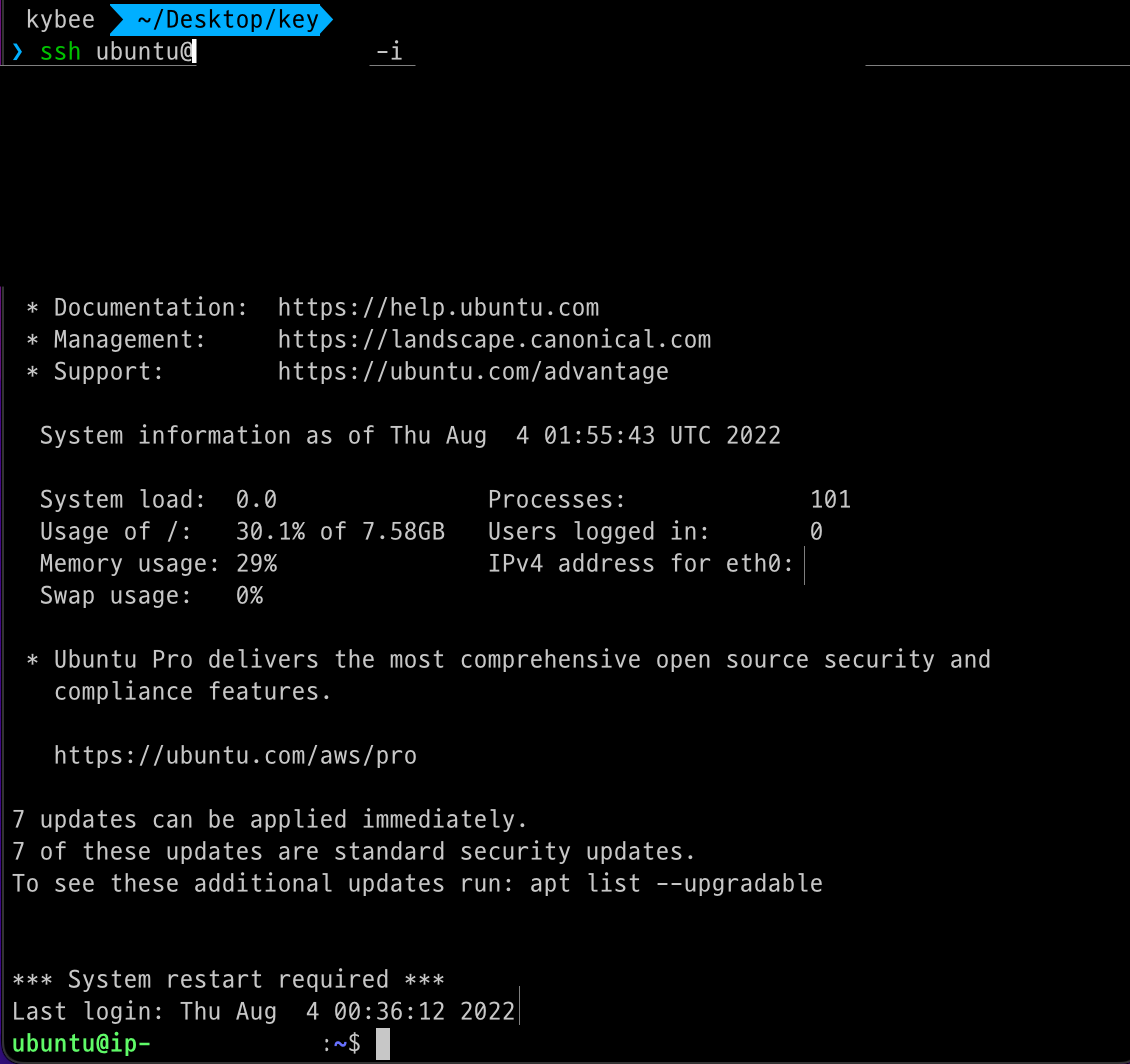
두 번째는 AWS 콘솔에서 제공하는 명령어를 입력하는 것 입니다. 인스턴스 콘솔에서 인스턴스를 선택해주세요. 그러면 실행 중인 인스턴스가 보이는데 여러분이 실행시켜둔, 접속을 원하는 인스턴스를 선택하시면 됩니다.
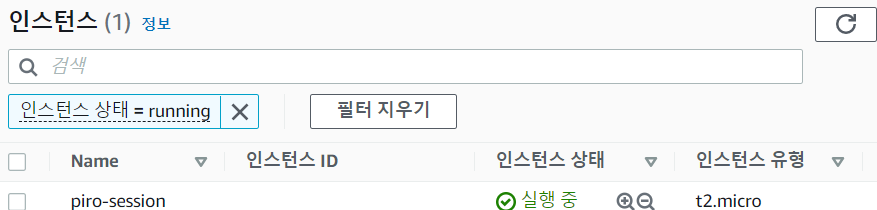
그러면 아래와 같은 상세 화면으로 들어가게 되는데, 여기서 연결을 눌러주세요.

연결 부분에서 SSH 클라이언트를 선택해주세요.
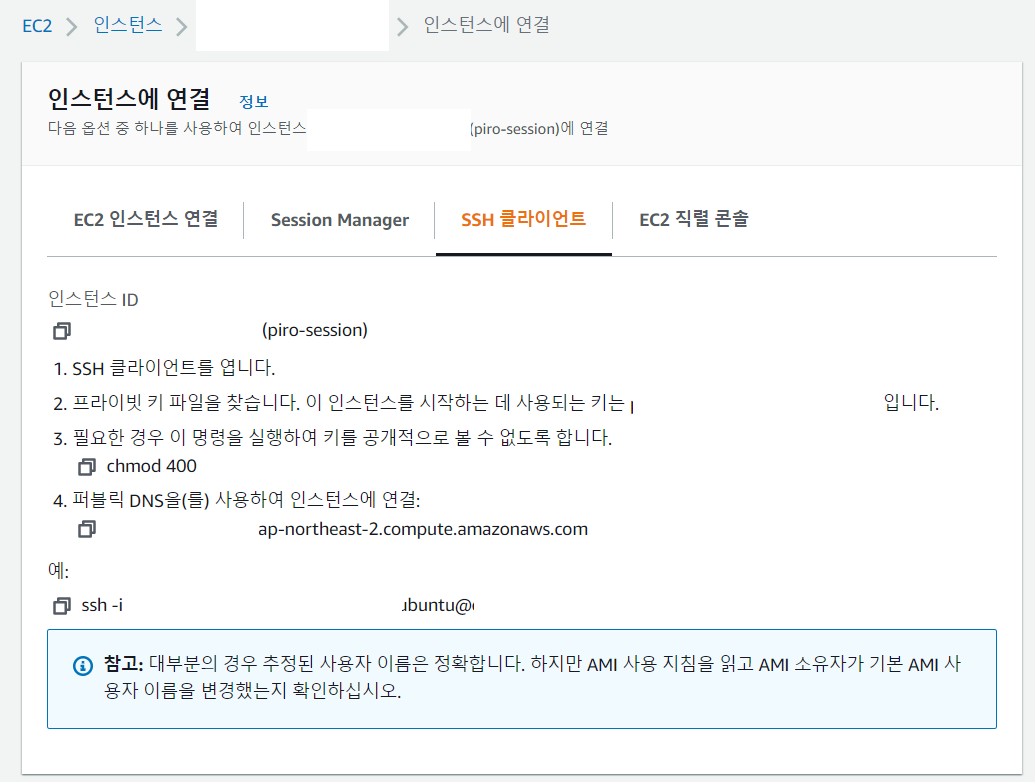
맨 아래 4번 퍼블릭 DNS을(를) 사용하여 인스턴스에 연결: 아래의 예: 라고 적힌 ssh 로 시작되는 명령어를 복사해주세요.

복사하신 명령어를 Terminal에 입력하시면 접속이 되실 겁니다. 아래와 같은 화면이 나오면 성공하신 겁니다
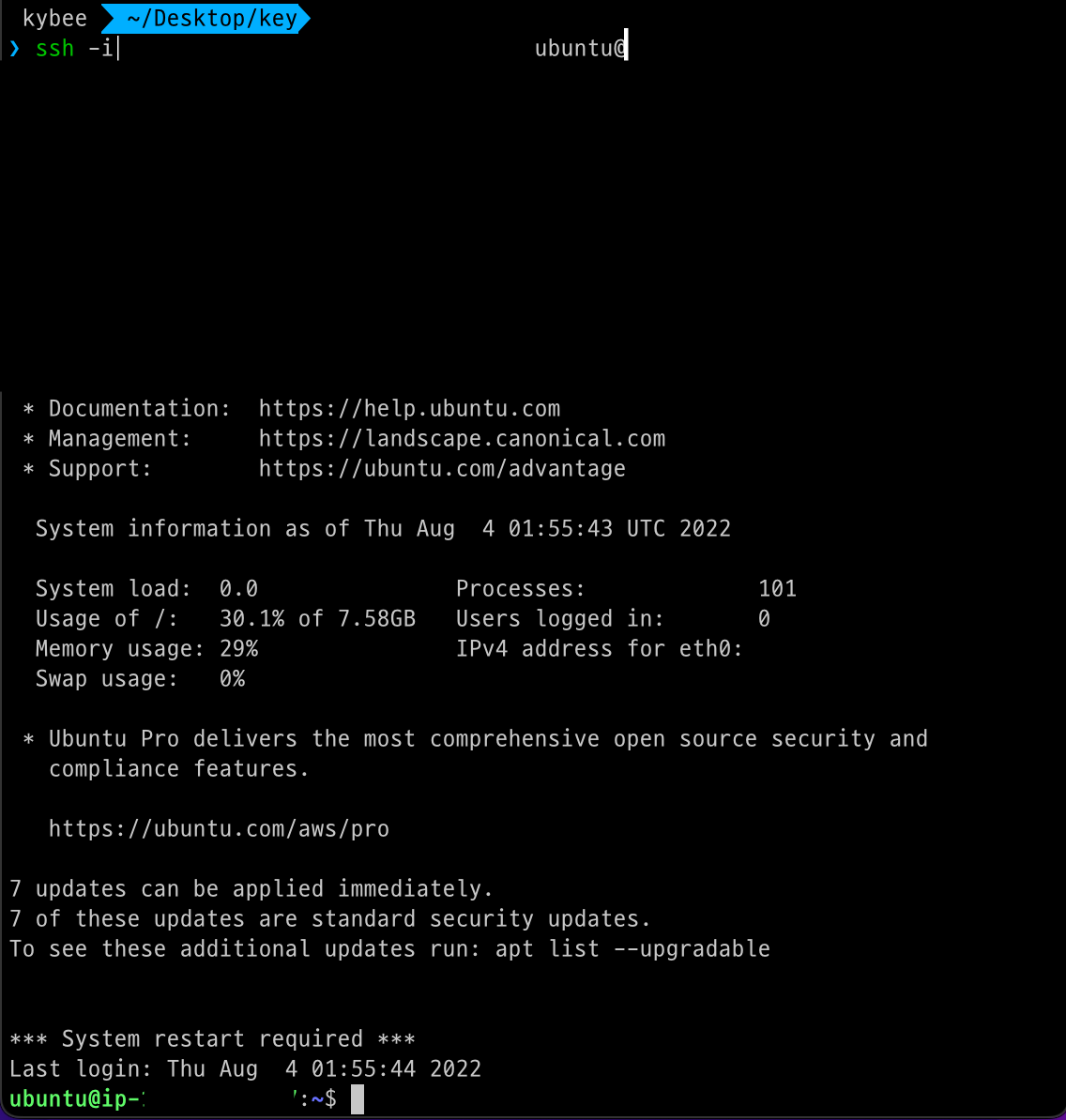
'Django' 카테고리의 다른 글
| Django 서비스 배포 (11) - 배포 중급 : 최종 동작 과정 (0) | 2022.09.04 |
|---|---|
| Django 서비스 배포 (10) - 프로젝트 배포 실습 (0) | 2022.08.04 |
| Django 서비스 배포 (7) - Window OS SSH로 인스턴스 접속하기 (2) | 2022.08.04 |
| Django 서비스 배포 (9) - Ubuntu 서버 구축 및 파이썬 설치 (0) | 2022.08.04 |
| Django 서비스 배포 (6) - 탄력적 IP 할당 및 연결 (0) | 2022.08.03 |
Comments